Algemene onderwerpen
De algemene onderwerpen beschrijven acties voor medewerkers met toegang tot de beheerinterface van Open Zaak (hierna de admin genoemd).
In deze handleiding nemen we aan dat Open Zaak geïnstalleerd is en beschikbaar op het adres https://open-zaak.gemeente.nl.
Inloggen
Om in te loggen in de admin kan je navigeren naar de startpagina https://open-zaak.gemeente.nl. Klik vervolgens op Beheer:
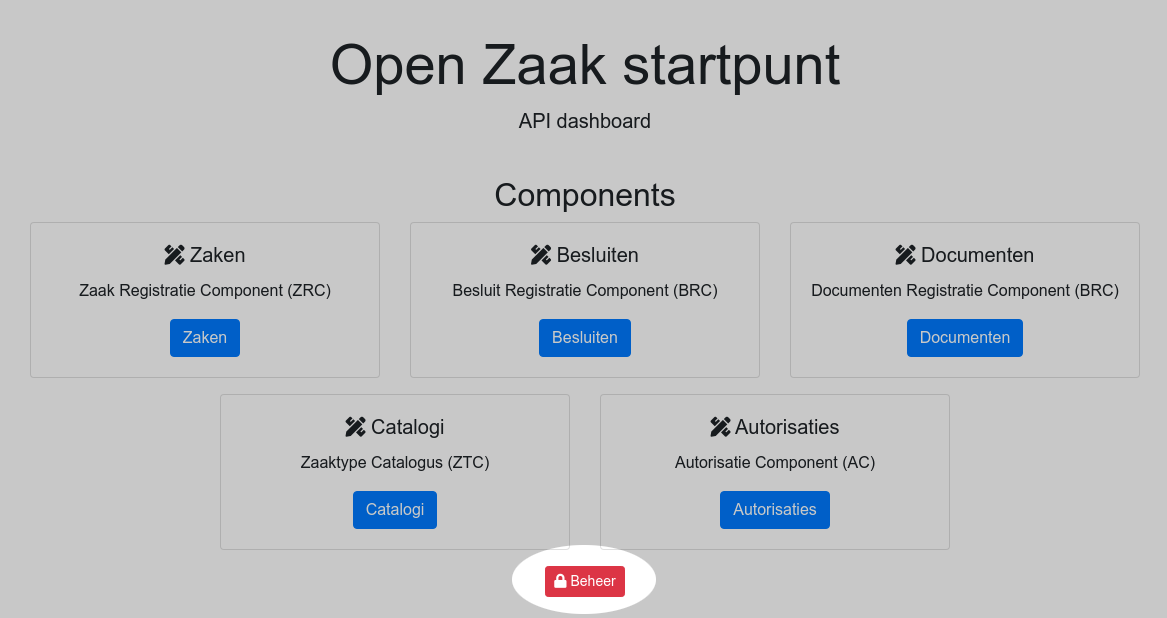
Vul je gebruikersnaam en wachtwoord in op het loginscherm:
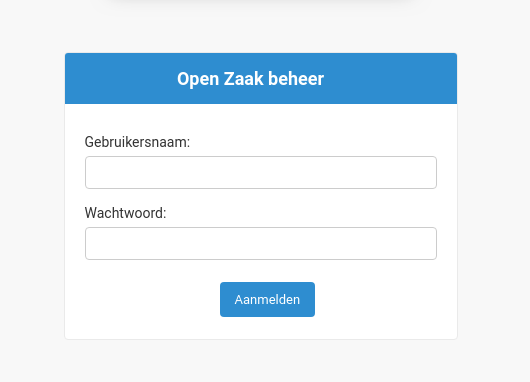
Na het aanmelden zie je het dashboard. Afhankelijk van je gebruikersrechten zie je meer of minder items op het dashboard.
Wachtwoord wijzigen
Eenmaal ingelogd, kan je je wachtwoord wijzigen via de link rechtsboven:
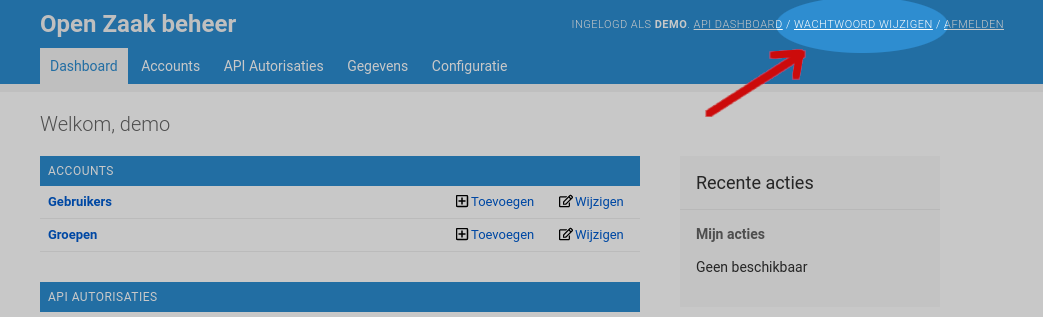
Vul vervolgens je huidige wachtwoord in, je nieuwe wachtwoord en je nieuwe wachtwoord ter bevestiging.
Klik rechtsonderin op Mijn wachtwoord wijzigen om je nieuwe wachtwoord in te stellen.
Note
Merk op dat er bepaalde regels gelden om een voldoende sterk wachtwoord in te stellen. We raden aan om een password manager te gebruiken om een voldoende sterk wachtwoord in te stellen.
Dashboard
De gegevens die in de admin beheerd kunnen worden, zijn gegroepeerd op het dashboard. Deze groepen worden hier verder beschreven. Merk op dat het mogelijk is dat je bepaalde groepen niet ziet omdat je onvoldoende rechten hebt.
Accounts
Gebruikers zijn de personen die in kunnen loggen in de admin. Aan gebruikers worden rechten toegekend die bepalen wat ze precies kunnen inzien en/of beheren. Gebruikers kunnen gedeactiveerd worden, waardoor ze niet langer in kunnen loggen. Ga naar Een gebruiker aanmaken (en aan een groep toevoegen) om te leren hoe je een gebruiker toevoegt en configureert.
Groepen definiëren een set van permissies die een gebruiker toelaten om gegevens in te zien en/of beheren. Een gebruiker kan tot één of meerdere groepen behoren. Lees meer over groepen beheren.
API Autorisaties
De API’s voor zaakgericht werken zijn niet toegankelijk zonder autorisatie. Dit betekent dat elke applicatie die gegevens ophaalt of registreert in Open Zaak hiervoor moet geautoriseerd zijn. We spreken van taakapplicaties.
Via Applicaties wordt elke taakapplicatie geconfigureerd om de toegang in te regelen. Zie Een Applicatie registreren voor hoe je dit doet.
Daarnaast maakt Open Zaak zelf gebruik van andere API’s - bijvoorbeeld de Notificaties API, maar ook externe catalogi, Zaken API’s… zijn mogelijk. Via Externe API credentials kan je instellen hoe Open Zaak zichzelf bij deze API’s autoriseert.
Gegevens
De groep gegevens laat je toe om gevens in te kijken die via de Open Zaak API’s aangemaakt en/of gewijzigd worden.
Besluiten toont de besluiten die ontsloten worden via de Besluiten API.
Catalogi laat je toe om de (zaaktype)catalogi te beheren. Hoe je dit doet, is uitgebreid gedocumenteerd in Catalogusbeheer. De gegevens worden ontsloten met de Catalogi API.
Documenten laat je toe om informatieobjecten en gerelateerde objecten in te kijken en beheren. Deze worden via de Documenten API aangemaakt en gewijzigd.
Zaken bevat alle informatie die de Zaken API ontsluit. Hier kan je volledige zaakdossiers inkijken.
Configuratie
Het configuratiegedeelte dient om de Open Zaak-installatie te configureren. Typisch wordt dit initieel bij installatie geconfigureerd.
Via Access attempts en Access logs kan je de inlogpogingen en sessies in de admin van gebruikers bekijken. Deze worden gelogd om brute-forcing tegen te kunnen gaan en inzicht te verschaffen in wie op welk moment toegang had tot het systeem.
In de Notificatiescomponentconfiguratie kan je instellen van welke Notificaties API je gebruik maakt. Je moet een geldige configuratie instellen, anders worden er door Open Zaak geen notificaties verstuurd.
Webhook subscriptions bevat de abonnementen die Open Zaak afneemt bij de
Notificaties API. Indien je geen gebruik maakt van de Autorisaties API van
Open Zaak, maar een externe API, dan moet je een abonnement afnemen op het
autorisaties kanaal.
Websites bevat gegevens over waar Open Zaak gehost wordt. Zorg ervoor dat
de standaard website het juiste domein ingesteld heeft (en dus niet
example.com).
Logs
Er worden vaak informatieve logberichten weggeschreven die kunnen wijzen op een probleem in de Open Zaak applicatie. Deze worden via de logs inzichtelijk gemaakt.
Failed notifications toont de notificaties die Open Zaak probeerde te versturen, maar om één of andere reden niet slaagden. Je kan hier manueel notificaties opnieuw versturen of verder onderzoeken waarom de notificatie niet kon verstuurd worden.
Logging bevat generieke logberichten die meer informatie kunnen verschaffen over mogelijke foutsituaties.
Lijst- en detailweergaves
De structuur van de admin volgt voor het grootste deel hetzelfde patroon:
Vertrek vanaf het dashboard
Klik een onderwerp aan binnen een groep, bijvoorbeeld Zaken
Vervolgens zie je een lijst van gegevens
Na het doorklikken op één item op de lijst zie je een detailweergave
We gaan nu dieper in op wat je kan in lijst- en detailweergaves.
Lijstweergave
Als voorbeeld zie je de lijstweergave van Zaken:
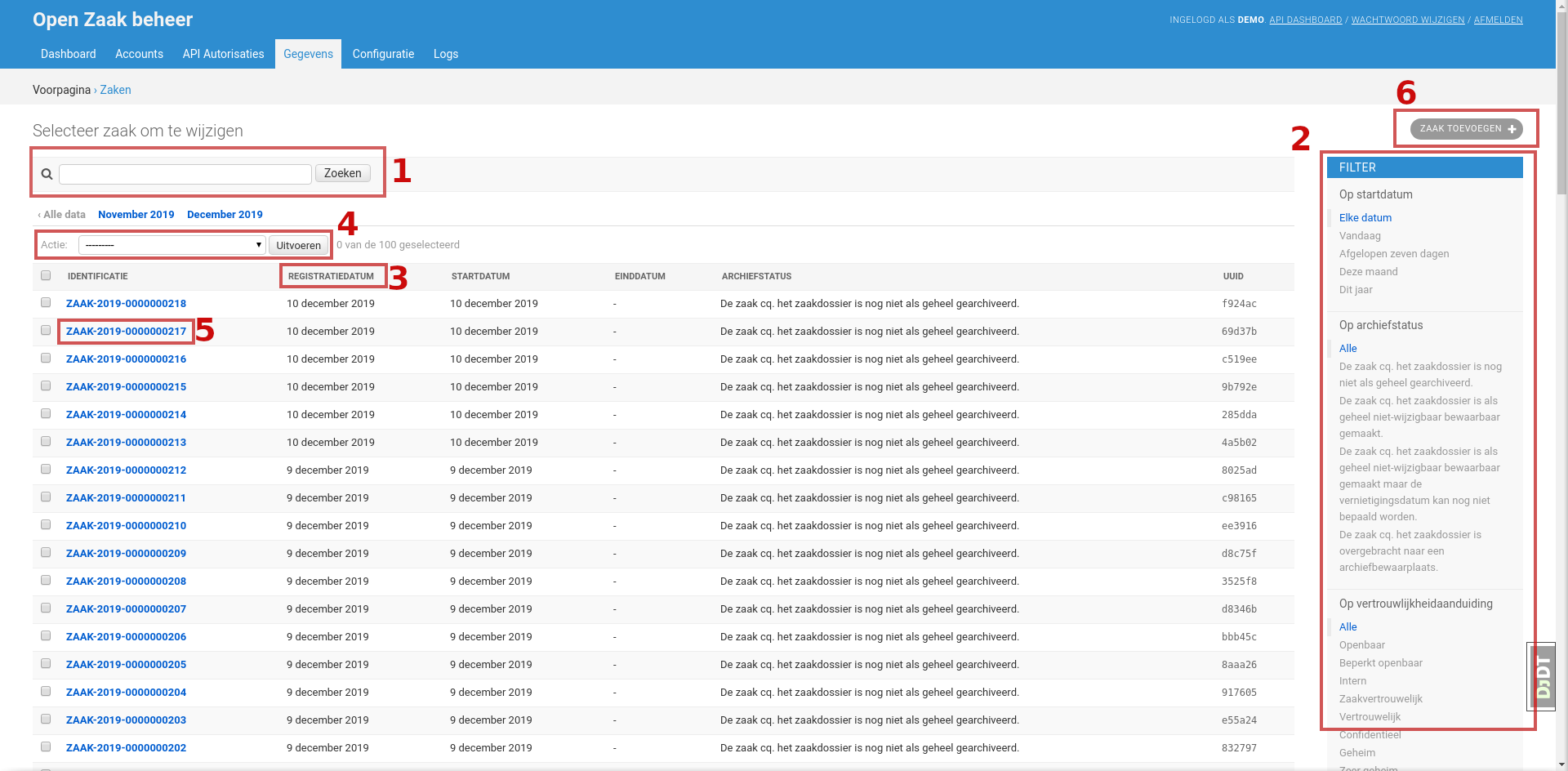
De meeste lijstweergaves hebben een zoekveld waarmee je de lijst van gegevens kan doorzoeken. Vaak zoeken deze op identificatie, UUID of een ander karakteristiek attribuut.
Aan de rechterzijde is er meestal een set aan filters beschikbaar. Deze laten je toe om snel de resultaatset te reduceren. Filters kunnen gecombineerd worden (combinaties werken als EN-filter). Filteren op
startdatum: vandaagenvertrouwelijkheidaanduiding: openbaartoont je alle zaken die vandaag gestart zijn EN de vertrouwelijkheidaanduiding “openbaar” hebben.Kolommen zijn sorteerbaar - klik op het kolomhoofd om oplopend te sorteren. Klik een tweede keer om aflopend te sorteren. Je kan sorteren op meerdere kolommen - er verschijnt dan een nummer die aangeeft op welke kolommen er in welke volgorde gesorteerd wordt.
In de lijstweergave zijn bulk acties beschikbaar. Selecteer de objecten waarop je de bulk actie wil toepassen door het vinkje links aan te vinken. Kies vervolgens in de dropdown te actie die je uit wil voeren.
Warning
Merk op dat het verwijderen van objecten deze objecten ook echt permanent verwijdert! Het is zelden nodig om objecten te verwijderen.
Typisch is de eerste kolom in een lijstweergave een klikbare link. Door deze aan te klikken ga je naar de Detailweergave van dat object.
Rechtsboven heb je typisch een knop om nieuwe objecten toe te voegen. Deze opent een formulier om de objectgegevens in te vullen.
Detailweergave
In de detailweergave zie je de gegevens/attributen van één enkel object, al dan niet aangevuld met de gerelateerde objecten.
Als voorbeeld zie je (een deel van) de detailweergave van een zaak:
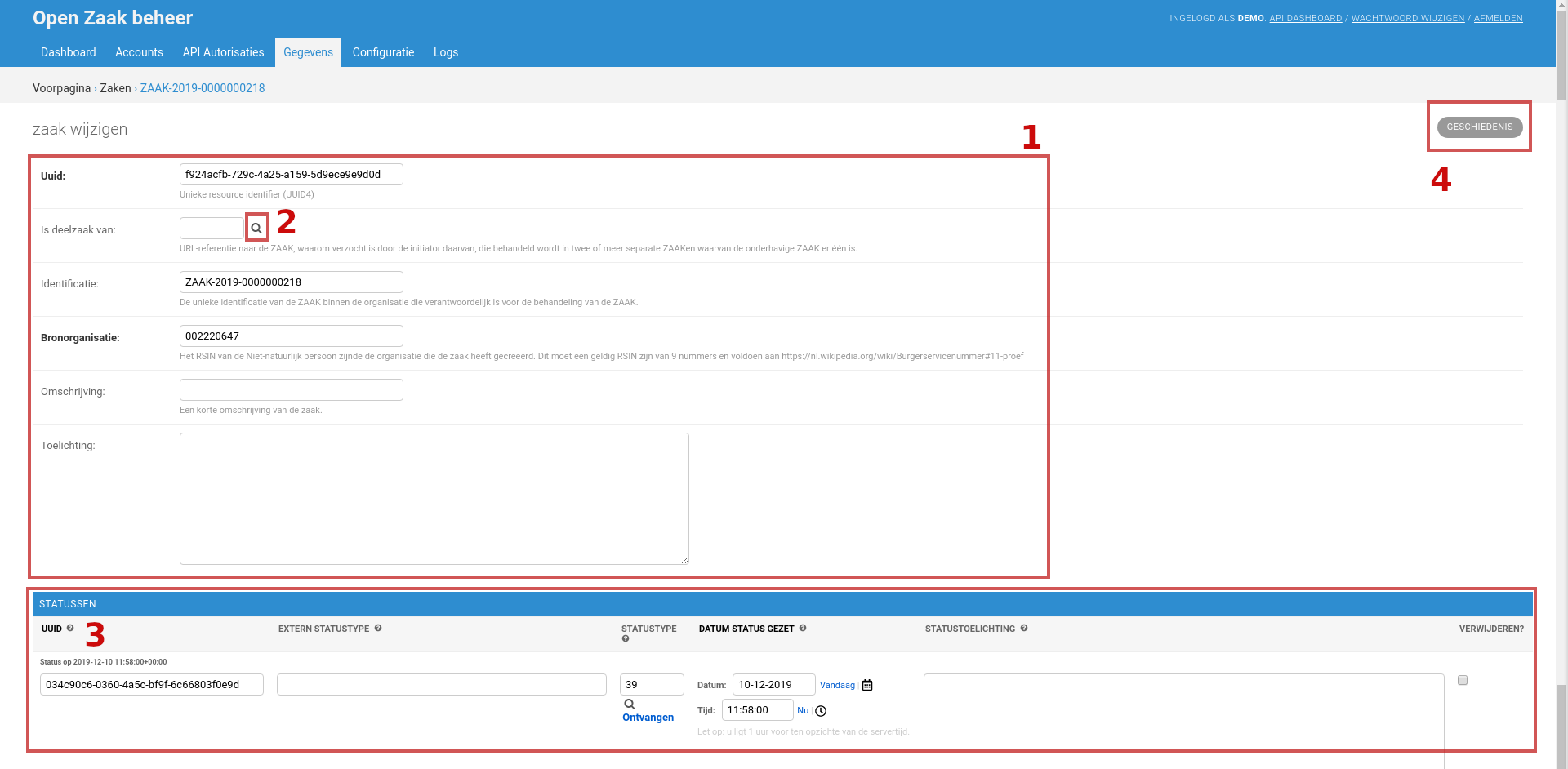
De attributen van de zaak worden opgelijst als bewerkbare velden. Sommige attributen zullen niet bewerkbaar zijn, en als je geen bewerkrechten hebt zie je alles als alleen-lezen. Verplichte velden worden in het vet gedrukt, terwijl optionele velden normaal gedrukt zijn. Indien beschikbaar, dan wordt onder het veld een extra helptekst getoond die meer context geeft over de betekenis van een veld.
Gerelateerde objecten worden vaak via een vergrootglas ingesteld. Wanneer je het icoon aanklikt, dan wordt er een lijstscherm geladen waarin je het gerelateerde object kan selecteren. Na selectie staat het database-ID ingevuld in het veld.
Gerelateerde objecten worden inline getoond. Zo zul je bij een zaak een aantal inlines zien: statussen, zaakobjecten, zaakinformatieobjecten… Dit zijn allemaal relaties aan deze specifieke zaak.
Je kan de geschiedenis inkijken van een specifiek object. Dit toont de wijzigingen aangebracht via de admin interface en door wie en de audit log van wijzigingen die via de API gebeurd zijn.
Wanneer je helemaal naar beneden scrollt (en de juiste rechten hebt), dan zie je links onderin ook een knop Verwijderen. Hierop klikken brengt je naar een bevestigingsscherm. In dit scherm worden alle gerelateerde objecten getoond die mee zullen verwijderd worden.
Warning
Verwijderen van objecten is permanent! Eenmaal je de verwijdering bevestigt kan dit niet meer teruggedraaid worden.